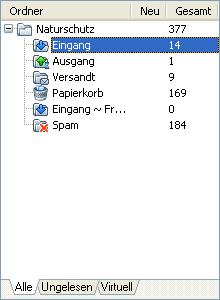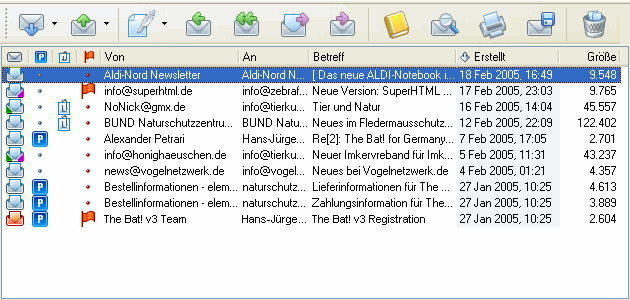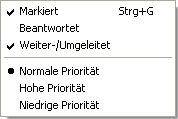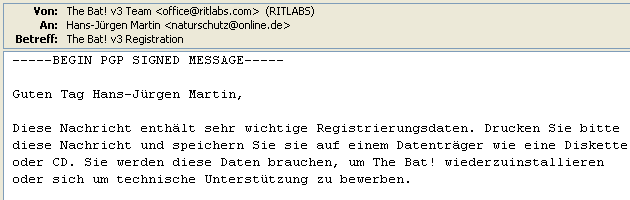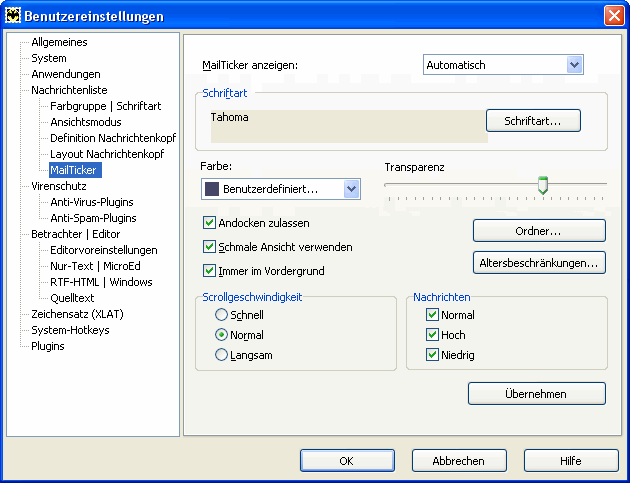The Bat!: Das Konto-Fenster
Das Hauptfenster von The Bat! besteht aus mindestens zwei, je nach Einstellung aus drei, vier oder fünf Unterfenstern:
1. Die Konto-Ordner
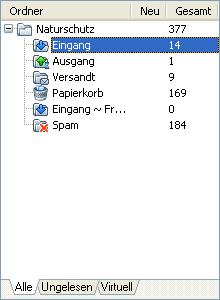 |
|
- Das Hauptfenster Ihres Kontos ist zunächst viergeteilt; wenn im Menü Ansicht die Nachrichtenvorschau und die Statuszeile ausgeschaltet wurden, besteht es nur aus zwei Teilen.
- Die Anordnung der Fensterteile können Sie selbst bestimmen (Ansicht|Fensteraufteilung), standardmäßig wird Ihr Konto mit seinen Ordnern oben links angezeigt und der Inhalt der Ordner in einem breiten Fensterteil rechts daneben.
- Im Unterfenster Ihres Kontos können mehrere Konten angezeigt werden. (Ein weiteres Konto läßt sich mit dem Befehl Konto | neu... einrichten.)
- Ein Klick auf das Kästchen links neben dem Kontonamen verwandelt das Pluszeichen in ein Minuszeichen und öffnet das Konto, so daß seine Unterordner (Eingangskorb, Ausgangskorb etc.) sichtbar werden.
- Mit einem Klick auf einen Unterordner markieren Sie diesen, und im Nachrichtenfenster rechts daneben erscheint sein Inhalt.
- Der Ordner Eingang ~ Freunde ist ein zweiter Eingangskorb: Wenn der Filter aktiv ist, werden alle Nachrichten, deren Absender im Adressbuch vorhanden sind, in diesen Ordner verschoben.
- Der Unterordner Spam erscheint erst dann, wenn Sie die erste eingegangene eMail als Spam klassifizieren (Extras | Als Spam klassifizieren).
- Die Laschen am unteren Rand (Alle · Ungelesen · Virtuell) können Sie mit dem Befehl Ansicht | Ordnertabs ausschalten. Die Karte Ungelesen zeigt die Ordner an, in denen sich nach dem Herunterladen von eMails ungelesene Nachrichten befinden; sobald letztere angeklickt wurden, ist diese Karte wieder leer. Virtuelle Ordner auf der Karte Virtuell können Nachrichten aus mehreren physikalischen Ordner anzeigen, wo diese eMails tatsächlich liegen.
|
Nachrichten zu bestimmten Themen oder von bestimmten Absendern sollte man in speziell für diese angelegten Ordnern sammeln. Solche Ordner lassen bequem erstellen:
- mit dem Befehl Ordner|Neu...,
- über das Kontextmenü: mit der rechten Maustaste auf den Kontoordner oder einen seiner Unterordner und dann mit links auf Neu,
- einfach durch die Taste Einfg ('Einfügen').
Im Fenster "Neuen Ordner erstellen" tippt man dann den Namen des neuen Ordners ein und kann anschließend auf den folgenden Karten sogar Vorlagen für diesen Ordner editieren.
2. Die Nachrichtenliste
Meist rechts neben dem Ordner-Fenster (bei anderer Fensteraufteilung auch darunter) befindet sich das große Nachrichtenfenster, das die eMail-Listen der verschiedenen Ordner (Eingangs- bis Papierkorb bzw. Spam-Korb) anzeigt.
- Funktionssymbole der Hauptleiste
Direkt über dem Nachrichtenfenster liegt – wenn sie nicht ausgeblendet wurde (Menü "Ansicht|Symbolleiste|Hauptleiste") – die Hauptleiste mit einem Dutzend selbsterklärender Symbole:
| 1. Nachrichten empfangen | 2. Nachrichten senden | 3. Neue Nachricht | 4. Antworten |
| 5. Allen antworten | 6. Weiterleiten | 7. Umleiten | 8. Adreßbuch aufrufen |
| 9. Nachricht suchen | 10. Drucken | 11. Speichern unter | 12. Löschen |
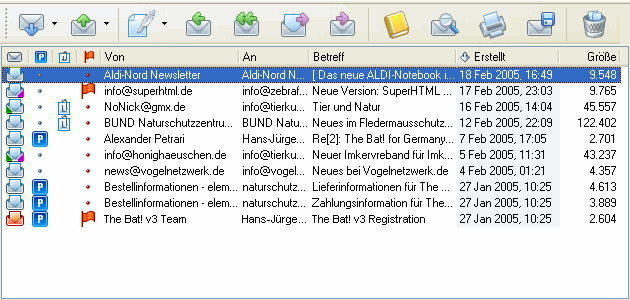
Da Sie Ihre aktuelle eMail-Adresse vermutlich schon länger, d. h. mit einem anderem eMail-Programm nutzen, sollten Sie jetzt mit einem Klick auf die erste Schaltfläche der Hauptleiste (Nachrichten empfangen, Umschlag mit blauem Pfeil nach unten) die auf dem Server vorhandenen Nachrichten abrufen. Diese werden nun entweder direkt heruntergeladen oder zunächst im Postfachinspektor zur Auswahl angeboten, wenn Sie diesen, wie empfohlen, über Konto|Eigenschaften...|Erweitert aktiviert haben.
- eMail-Symbole
Sobald Sie eMails erhalten haben, sind die einzelnen Nachrichten im Eingangskorb bzw. -ordner durch vier Symbole gekennzeichnet: Umschlag, Parken, Anlage und markiert. Die meisten Symbole kommen in allen Ordnern vor:
- Der Umschlag kann verschieden farbig gekennzeichnet sein kann, je nachdem, ob bzw. wie der Absender seine Nachricht bewertet hat oder Sie auf die eMail reagiert haben. Die farbigen Ecken (grün und lila) sind auch in Verbindung mit hoher und niedriger Priorität, so daß der geöffnete Umschlag in insgesamt 12 Varianten vorkommt. Sie können alle Kennzeichen auch im Menü kontrollieren:
- Klicken Sie mit der linken Maustaste auf das Menü Nachricht und dann auf Kennzeichnungen;
- Klicken Sie mit der rechten Maustaste auf eine Nachricht und dann ebenfalls auf Kennzeichnungen.
- Das Symbol Parken wird im Ausgangskorb durch das Symbol Entwurf ersetzt; beide schützen eine so gekennzeichnete eMail vor versehentlichen Löschen bzw. vor dem Versand.
- Das Ausrufezeichen entspricht der orangen Färbung des Umschlags und kommt nur in einer eigenen Spalte vor, die Sie über Ansicht|Spalteneinstellung Nachrichtenliste... einblenden müssen.
 |
Normale Priorität |
 | Hohe Priorität (zunächst nur im Eingangskorb) |
 | Niedrige Priorität (Eingangskorb) |
 | Die Nachricht wurde beantwortet (Eingangskorb) |
 | Die Nachricht wurde weitergeleitet (Eingangskorb) |
 | Die Nachricht wurde beantwortet & weitergeleitet (Eingangskorb) |
 | Parken (Eingangskorb: Löschen nur nach Bestätigung) |
 | Entwurf (Ausgangskorb: unfertige eMail, kein Versand) |
 | Anlage(n) vorhanden |
 | als wichtig markiert |
 | Priorität (in eigener Spalte, entspricht dem orangen Umschlag) |
|
|
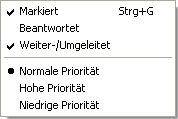 |
- Spaltenköpfe
- Die Symbole und weitere Informationen zu einer Nachricht werden in Spalten dargestellt. Ob Sie diese überhaupt sehen und wie Sie sie sehen, hängt – wie gesehen – von den Einstellungen in Ansicht|Spalteneinstellung Nachrichtenliste ab (siehe Ansichten: Fenster Ansichtmodus | Spalteneinstellungen bearbeiten).
- Wenn Sie auf einen Spaltenkopf klicken, sortieren Sie die eMails nach dieser Spalte auf- und absteigend. Die Sortierrichtung wird durch einen Pfeil neben dem Symbol bzw. Titel der Spalte dargestellt und kann alternativ über Ansicht | Sortierung eingestellt werden:
3. Nachrichtenvorschau und -kopf
Der Inhalt der in der Nachrichtenliste jeweils markierten eMail wird standardmäßig in der unteren Bildschirmhälfte eingeblendet. Wie schon bei den Ansichten erläutert, läßt sich diese Nachrichtenvorschau mit Ansicht | Nachrichtenvorschau" ein- und ausblenden, und die Position der Nachrichtenvorschau ist über Ansicht | Fensteraufteilung zu bestimmen. Zwei weitere Befehle blenden zwei zusätzliche zur Nachrichtenvorschau gehörige Unterfenster ein:
- Nachrichtenkopf:
Wenn die Nachrichtenvorschau aktiviert ist, sollte man sich über "Ansicht|Nachrichtenkopf" auch den Kopf der Nachricht anzeigen lassen (Befehl: Nachrichtenkopf anzeigen bzw. Tastenkombination Umschalt+Strg+H) und mindestens die Felder Von:, CC:, BCC: und Betreff: aktivieren:
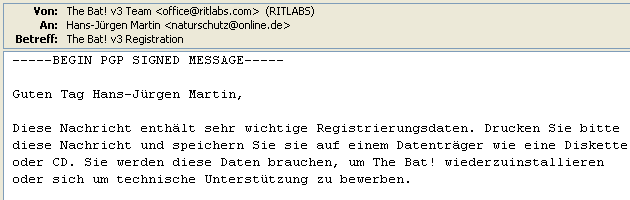
Tips:
- Falls Sie Teile des Nachrichtenkopfes kopieren wollen, klicken Sie einfach z. B. auf den Absender oder Betreff: Dadurch wird die betreffende Zeile markiert, und Sie brauchen Sie nur noch durch die Tastenkombination Strg+C kopieren und an anderer Stelle mit Strg+V wiedereinfügen. Was so selbstverständlich aussieht, ist z. B. bei der eMail-Software von T-Online unmöglich ...
- Falls der Nachrichtenkopf nicht ausreicht, eine lange Zeile von Adressaten anzuzeigen, können Sie also diese Zeile herauskopieren und in einen beliebigen Texteditor einfügen und dort lesen. Einfacher geht das, wenn Sie sich den Quelltext der Nachricht anzeigen lassen, und zwar mit dem Menübefehl "Extras|Quelltest anzeigen" oder der Taste F9.
- Anlagen-Anzeige:
Falls eine Nachricht eine oder mehrere Anlagen enthält, werden diese in einem Unterfenster neben der Nachrichtenvorschau präsentiert. Die Anzeige bzw. Position dieses Unterfensters läßt sich über Ansicht | Dateianlagenanzeige einstellen.
4. Die Konfigurationsleiste
 |
|
Wenn Sie durch Ansicht|Symbolleiste|Konfiguration die Konfigurationsleiste am linken Bildschirmrand eingeblendet haben, stehen Ihnen folgende Symbole zur Verfügung:
- Postfachinspektor
: wie über Konto|Postfachinspektor den Postfachinspektor aufrufen, um schon auf dem Server eingegangene Nachrichten zu sichten und zu bearbeiten;
- Logdatei des Kontos anzeigen
: entspricht dem Menübefehl Konto|Logdatei anzeigen... bzw. der Tastenkombination Umschalt+Strg+A; öffnet ein Fenster, das alle Ihre Aktivitäten mit The Bat! auflistet;
- Konto mit Paßwort schützen
: entspricht dem Menübefehl Konto|Passwort setzen... bzw. der Tastenkombination Strg+F12; öffnet das Fenster Konto-Passwort setzen, wo Sie ein Konto-Paßwort eintragen (zur Sicherheit übrigens doppelt) und so Ihr Konto vor neugierigen Zeitgenossen schützen können;
- Neues Konto anlegen
: Mit dem Befehl Konto|neu... können Sie ein weiteres Konto anlegen;
- Konto-Eigenschaften bearbeiten
: Dieses Symbol entspricht dem Befehl "Konto|Eigenschaften..." bzw. der Tastenkombination Umschalt+Strg+P und dient der Konfiguration Ihres Kontos.
- Filter erstellen
: Hiermit öffnen Sie das Fenster des Filtertassistenten, der sich auch überKonto|Filterassistent... bzw. die Tastenkombination Umschalt+Strg+S aufrufen läßt.
- Netzwerk und Administration
: öffnet ein gleichnamiges Fenster zur Konfiguration des Netzwerks.
|
5. Der Nachrichten-Ticker

Wenn Sie eMails abrufen, taucht außer den beschriebenen Unterfenstern irgendwo unten auf dem Bildschirm eine transparentes dunkelgraues Spruchband auf, in dem von rechts nach links laufend die Anzahl ungelesener Nachrichten, ihre Absender und Betreff-Zeilen sowie die Dateigrößen und Empfangszeiten angezeigt werden: der "Nachrichten-" bzw. MailTicker. Ein Beispiel war schon auf der letzten Abbildung der Installationsseite zu sehen, und unter Optionen|Benutzereinstellungen...|Nachrichtenliste—MailTicker ist er manipulierbar:
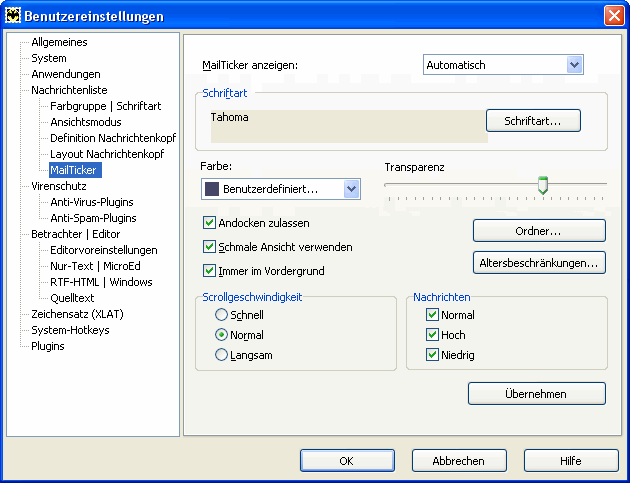
Dieses Fenster bietet zahlreiche Einstellmöglichkeiten – Sie können:
- mit dem Befehl MailTicker anzeigen: das Erscheinen des Tickers bestimmen: Automatisch, Immer oder Ausblenden;
- über Schriftart die Schriftart (Tahoma, Times etc.), den Schriftschnitt (Standard, Kursiv, Fett, Fett kursiv) und den Schriftgrad (z. B. 8, 9 oder 10 Punkt) festlegen;
- über Farbe: eine andere Hintergrundfarbe des Laufbandes einstellen (Marineblau, Blaugrün etc.);
- mit dem Transparenzschieber den Grad der Transparenz einstellen;
- den Ticker mit Andocken zulassen am oberen oder unteren Bildschirmrand auf maximale Breite zoomen und andocken lassen;
- statt Schmale Ansicht verwenden auf ein breites Laufband umschalten, was zusätzlich Adressat und Datum einblendet;
- durch Deaktivierung von Immer im Vordergrund den Ticker daran hindern, immer – also auch vor anderen Programmen – zu laufen;
- über die Schaltfläche Ordner... festlegen, für welche Kontoordner das Laufband wirksam sein soll;
- über die Schaltfläche Altersbeschränkungen... nicht etwa das Alter der Leser ;-), sondern das der dargestellten eMails beschränken;
- die Scroll-Geschwindigkeit in drei Stufen festzulegen: Schnell, Normal, Langsam;
- über Nachrichten die Priorität derselben einstellen: Normal, Hoch, Niedrig.
Wenn der "MailTicker" gerade eingeblendet ist, können Sie ihn ohne Umweg über die Menüleiste direkt manipulieren, nämlich:
- mit der rechten Maustaste anklicken und aus dem Kontextmenü die passenden Befehle auswählen; der letzte Befehl des Kontextmenüs (Benutzereinstellungen...) führt Sie zu dem oben abgebildeten gleichnamigen Fenster;
- das Laufband mit gedrückter linker Maustaste an beliebige Stellen des Bildschirms schieben – etwa zum Andocken am Bildschirmrand;
- durch Ziehen des linken oder rechten Randes (sobald dort ein Doppelpfeil erscheint) das Laufband mit gedrückter linker Taste verbreitern.
Falls am linken Bildschirm-Rand keine Verweisleiste zu sehen ist, klicken Sie bitte auf  , um den gesamten Frameset anzuzeigen.
, um den gesamten Frameset anzuzeigen.