The Bat!: Der Editor




1. Aufruf des Editors
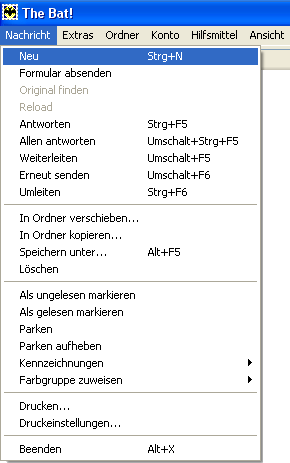 |
|
Es gibt vier Wege, den "Editor" zur Erstellung einer neuen eMail aufzurufen, und etliche weitere zur Bearbeitung schon vorhandener Nachrichten:
- In der Hauptleiste (oben) mit einem Klick auf das dritte Bildchen (Icon) von links: Die Schreibfeder über leerem Blatt ist selbsterklärend;
- mit dem Menü-Befehl Nachricht|Neu (siehe Abbildung);
- mit der Tastenkombination Strg+N.
- aus dem Adreßbuch heraus über das Editor-Icon oder mit dem Menü-Befehl Datei|Neue Nachricht.
Falls schon ein Entwurf vorliegt:
- durch Doppelklick auf eine Nachricht im Ausgangskorb;
- durch Markieren der Nachricht und Betätigen der Enter-Taste.
Als Reaktion auf erhaltene eMails:
- durch Klick auf das Bild Antworten:
- mit dem Menü-Befehl Nachricht|Antworten (siehe Abbildung);
- mit der Tastenkombination Strg+F5.
- durch Klick auf das Bild Allen antworten:
- mit dem Menü-Befehl Nachricht|Allen antworten (s. Abb.);
- mit der Tastenkombination Umschalt+Strg+F5.
- durch Klick auf das Bild Weiterleiten:
- mit dem Menü-Befehl Nachricht|Weiterleiten (s. Abb.);
- mit der Tastenkombination Umschalt+F5.
- durch Klick auf das Bild Umleiten:
- mit dem Menü-Befehl Nachricht|Umleiten (s. Abb.);
- mit der Tastenkombination Strg+F6.
Für schon versandte eMails:
- mit dem Menü-Befehl Nachricht|Erneut senden (s. Abb.);
- mit der Tastenkombination Umschalt+F6 (mit Nachfrage).
|
2. Erstellen einer Nachricht
Im Editor-Fenster ist standardmäßig eine Symbolleiste eingeblendet, die 15 Symbole umfaßt (die letzten beiden fehlen in der Abbildung) und sich über Ansicht|Symbolleiste ausblenden läßt. Die Symbole aktivieren folgende Funktionen:
Nachricht senden · Nachricht in Postausgang · Entwurf speichern · Speichern · In Zwischenablage kopieren · In Zwischenablage verschieben · Aus Zwischenablage einfügen · Zitiert einfügen · Text suchen · Suchen & Ersetzen · In Datei kopieren · Aus Datei einfügen · Zitiert aus Datei einfügen · Dateianlage einfügen · Nachricht verwerfen
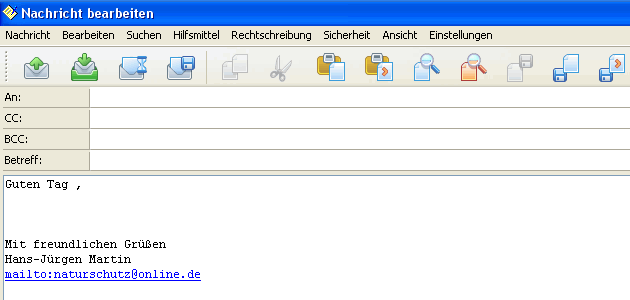
The Bat! bietet standardmäßig vier Felder an, die über das Ansicht-Menü (Abb. rechts) um weitere Felder ergänzt werden können:
| An: | Primäre eMail-Adresse(n); wenn Sie mehrere Adressen eingeben, trennen Sie diese durch Kommata. |
| CC: | "Carbon Copy", also 'Durchschlag' bzw. Kopie, die als solche erkennbar ist |
| BCC: | "Blind Carbon Copy": 'Durchschlag' bzw. Kopie, die für alle anderen Adressaten unsichtbar bleibt |
| Betreff: | Thema bzw. Anlaß Ihrer eMail (Für eine Test-eMail können Sie "Test" eintragen.) |
Wenn Sie mit der Maus über die ersten drei Feldnamen (An:, CC:, BCC:) streichen, nehmen diese eine blaue Farbe an und werden unterstrichen: Statt die gewünschten eMail-Adresse(n) manuell einzugeben, können Sie mit einem Mausklick auf diese Hyperlinks das Adreßbuch aufrufen und die Adresse(n) bequem auswählen. Dazu müssen Sie freilich erst einmal ein Adreßbuch anlegen ...
Für den Nachrichtentext sind gemäß Ihren Vorgaben bereits Begrüßungsformeln eingetragen (Konto|Eigenschaften...|Erweitert|Neue Nachricht). |
|
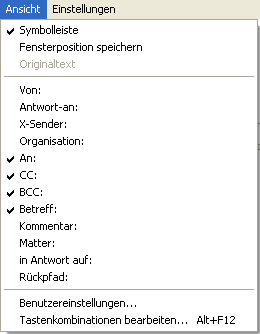 |
3. Das eMail-Format: Nur Text oder HTML?
Das Verhalten Ihres Editors hängt davon ab, welchen Standard-Nachrichteneditor Sie unter Optionen|Benutzereinstellungen... |Betrachter | Editor ausgewählt haben. Sie können Ihre grundsätzliche Einstellung des Nachrichtenformates aber hier über das Menü Einstellungen korrigieren:
- Der MicroStar-Nur-Text-Editor erzeugt bis zum rechten Bildrand Leerzeichen, die das Erstellen von Tabellen erleichtern.
- Der Windows-kompatible Nur-Text-Editor entspricht den allgemeinen Schreibgewohnheiten für unformatierte eMails.
- Die Einstellung HTML + optionaler Textteil produziert im Editor über dem Textfenster eine Formatierungsleiste (siehe unten: in zwei Teile aufgeteilt). Mit dieser Einstellung erstellte eMails kann man in zwei Varianten ansehen: HTML (formatiert) oder Nur-Text (unformatiert).
- Die Einstellung Nur HTML erzeugt dieselbe Leiste. So erstellte Nachrichten lassen sich nur in der HTML-Ansicht, also formatiert lesen.
|
|
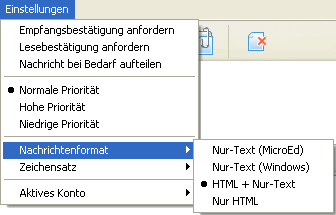 |
4. Einfügen einer Anlage
Eine Anlage, also Bilder oder weitere Textdateien, lassen sich wie folgt einfügen:
- am einfachsten mit einem Klick auf die Büroklammer rechts in der Symbolleiste des Editors (s. Abb.);
- auch mit dem Menübefehl Hilfsmittel|Dateianlage einfügen, der Ihnen außer "MIME/Base64" zwei weitere Kodierungen bietet.
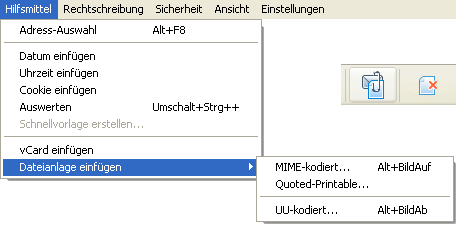
In dem daraufhin geöffneten Fenster klicken Sie sich zum richtigen Verzeichnis durch und wählen die gewünschte Datei, die Sie mit einem Klick auf Öffnen bestätigen. Links neben dem Textfeld erscheint nun eine Spalte, in der die Anlagendatei angezeigt wird.
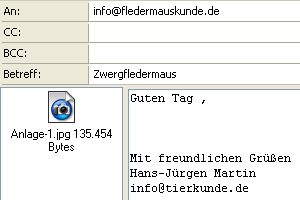
5. Formatieren mit der Symbolleiste

- Die Symbolleiste erscheint automatisch, wenn unter Einstellungen|Nachrichtenformat Nur HTML oder HTML + Nur-Text eingestellt ist. (Wegen ihrer Länge wird sie hier in zwei Zeilen dargestellt.)
- Über den Menübefehl Ansicht|HTML-Symbolleiste läßt sie sich trotz HTML-Format aus- und wieder einschalten.
- Wenn Sie diese Leiste mit gedrückter linker Maustaste ganz links an den fünf senkrechten Punkten "anfassen", können Sie die Leiste auch senkrecht am linken Bildrand plazieren.
- Die Zeichen-, Farb- und Tabellen-Formate lassen sich auch über das Menü Format einstellen.
- Die Felder und Symbole der Leiste haben folgende Bedeutungen:
- Schriftart (Arial, Times Roman etc.)
- Schriftgröße
- Fette Formatierung
- Kursive Formatierung (Schrägstellung)
- Unterstrichen
- Zeichenfarbe (Färbung markierter Buchstaben und Zahlen)
- Zeichenhintergrund
- Hintergrund des gesamten Textfensters
- Absatz linksbündig |Links |
- Absatz zentriert | Mitte |
- Absatz rechtsbündig | rechts|
- Blocksatz |Blocksatz|
- Bild aus einer Grafik-Datei einfügen
- Internet-Adresse (URL) einfügen
- Horizontale Linie einfügen
- Aufzählungsliste ein- und ausschalten (•, • ...)
- Numerierung ein- und ausschalten (1., 2., 3. ...)
- Tabelle einfügen
- Tabellen-Spalte löschen
- Tabellen-Zeile löschen
- Tabellen-Spalte links neben der markierten Spalte einfügen
- Tabellen-Spalte rechts neben der markierten Spalte einfügen
- Tabellen-Zeile über der markierten Zeile einfügen
- Tabellen-Zeile unter der markierten Zeile einfügen
6. Rechtschreibprüfung
Auch wenn sich im zunehmenden eMail-Verkehr eine Gleichgültigkeit gegenüber der Rechtschreibung breitmacht, so sollte man diese Nachlässigkeit nicht übernehmen, zumal auch eMail-Programme eine Rechtschreibprüfung bieten. The Bat! bietet im Menü Rechtschreibung:
- die automatische Überprüfung während des Schreibens mit dem Befehl Rechtschreibung|Automatisch überprüfen oder alternativ der Tastenkombination Strg+F4: Nicht im Wörterbuch gespeicherte Wörter werden durch eine rote Schlangenlinie gekennzeichnet; klickt man ein solches Wort mit der rechten Maustaste an, kann man es durch einen Vorschlag des Wörterbuches ersetzen oder in das Wöterbuch aufnehmen.
- die Überprüfung des ganzen Textes zu dem Ihnen genehmen Zeitpunkt mit Rechtschreibung | Ganzen Text überprüfen oder F4.
- die Überprüfung des Textes vor dem Speichern bzw. Versenden mit Rechtschreibung | Vor dem Senden/Speichern überprüfen.
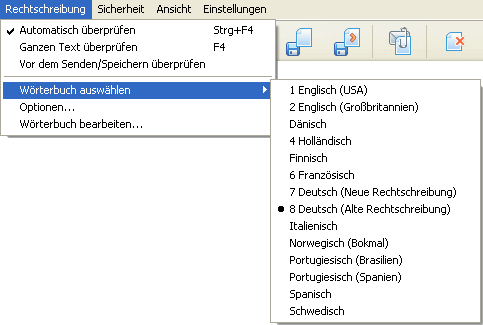
Wenn man den ganzen Text sofort oder vor dem Speichern bzw. Versenden überprüfen läßt, erscheint das folgende Fenster, in dem man die fraglichen Wörter ignorieren, in die vorgeschlagene Schreibung (Feld Wechseln zu:) ändern oder dem Wörterbuch hinzufügen kann.
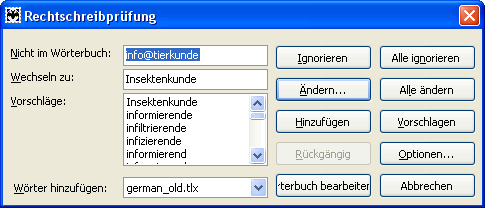
Mit dem dritten Menübefehl wählen Sie das Wörterbuch aus, vorzugsweise 8 Deutsch (Alte Rechtschreibung), da diese Schreibung von der großen Mehrheit deutschsprachiger Schreiber bevorzugt wird. (Die sog. neue Rechtschreibung wird bekanntlich nur von 11–13 Prozent der Bevölkerung unterstützt.)
7. Kennzeichnen der Nachricht
Vor dem Versand Ihrer eMail können Sie noch über das Menü Einstellungen
- eine Empfangsbestätigung anfordern;
- eine Lesebestätigung anfordern (wird erstellt, wenn der Empfänger Pegasus Mail oder The Bat! benutzt);
- die Nachricht bei Bedarf in mehrere Teile aufteilen lassen;
- eine Priorität festlegen: hoch, mittel oder niedrig;
- Ihre Nachricht einem Ihrer Konten zuordnen.
|
|
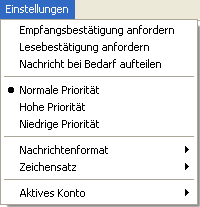 |
8. Speichern oder Versenden
Um Ihre Nachricht zu versenden, können Sie sie mit den ersten drei Symbolen der Symbolleiste:
- direkt versenden und im Versandkorb (Ordner Versand) ablegen:
- in den Postausgangskorb legen;
- zunächst als Entwurf speichern: Die eMail wird im Ausgangskorb abgelegt, aber mit dem Entwurf-Symbol gegen versehentliches Versenden oder Löschen geschützt.
Falls am linken Bildschirm-Rand keine Verweisleiste zu sehen ist, klicken Sie bitte auf  , um den gesamten Frameset anzuzeigen.
, um den gesamten Frameset anzuzeigen.
![]()
![]()
![]()
![]()
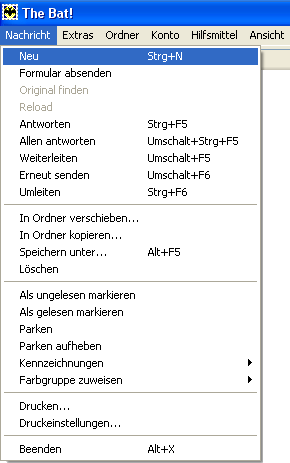
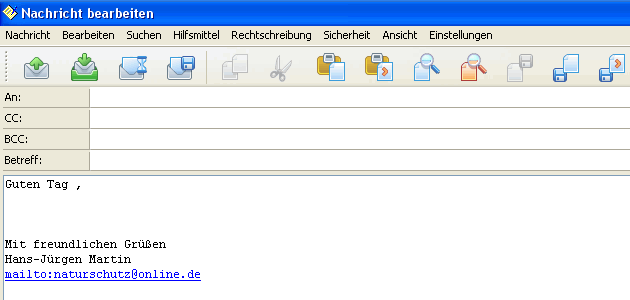
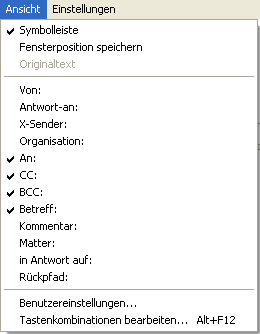
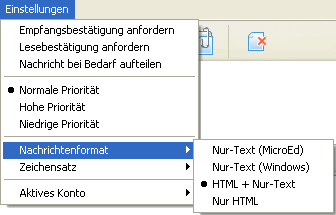
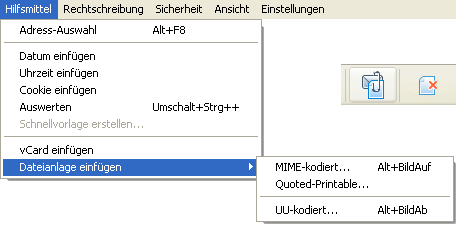
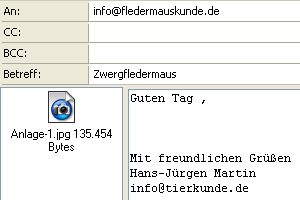


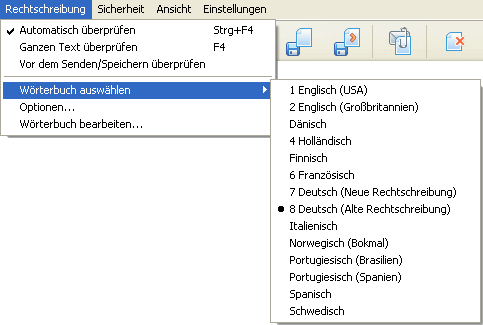
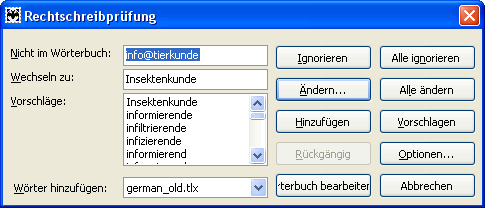
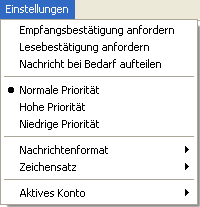
![]() , um den gesamten Frameset anzuzeigen.
, um den gesamten Frameset anzuzeigen.